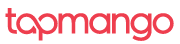Redeeming Rewards in Lightspeed
For customers who authorized their Lightspeed integration before February 13, 2017, LS requires some extra permissions on our end. We can easily update your authorization for you, just contact us at support@tapmango.com or at 1-855-208-0020.
SPECIFYING REWARDS IN TAPMANGO
In order for LS to know how to apply your TapMango rewards, you need to specify what type of offer your reward is. Is it a % discount? A flat amount discount? Set your choice!
1. On the portal website, head to the Rewards tab.
2. Click into a reward, and you will see a POS tab.
3. The POS tab gives you 3 options to categorize your TM rewards: Simple, Product Discount, or Overall Discount.
- Choose Product Discount if the discount applies to a specific product, as either a percentage (15% off) or an amount ($2 off). You’ll need to specify the Product’s ID and Name (pulled from LS).
- Choose Overall Discount if the discount applies to the entire purchase.
- Choose Simple if the reward does not fit into these categories. With this option, the reward will still show up on the receipt, but won’t affect the transaction total.
4. Now hit submit, rinse, and repeat with the other rewards.
 CREATING YOUR CUSTOM BUTTON IN LIGHTSPEED
CREATING YOUR CUSTOM BUTTON IN LIGHTSPEED
1. In the Settings tab of your LS page, scroll down to Custom Menus under the Advanced Setup field.
2. Click into the Sale Tab.
3. What we want to do is add a button to the Sales page in LS. Fill out the following, and then Add Button to Menu.
- Title: Rewards
- Type: Open web page
- Color: Red
- Sort order: The order you want the button placed (optional)
4. Now the button will pop up under the Buttons field below. Click the pencil option to edit the button.
5. In the URL field, add the website https://portal.tapmango.com/Customer/Lightspeed and Save Changes.
6. Now the Rewards button will show in the Sales tab.
APPLYING REWARDS TO A SALE
1. Attach a customer to the sale, add the products to their purchase, and click Rewards. (If a customer signs in on the tablet first, refer to the Help section).
2. This will take you to the Customer profile on the portal website, and their available rewards & vouchers will display in a menu.
*You may need to login to your portal account. If you want your employees to have limited access to portal, you can make them an account under Settings > Users with the role USER.
3. Input the amount of rewards or vouchers the customer wants to redeem.
4. The discounts will be applied in the Discounts row of the Payment tab, and display on the receipt as well.
 HELP!
HELP!
I forgot to attach a customer to the sale.
If no customer is attached, you can click the Rewards button and it will allow you to search for the customer on the portal website and attach them to the sale.
The customer checked in on the tablet, how do I attach them to the sale?
Within 2 minutes of the customer checking in on the tablet, click the rewards button to pull their profile up on the portal website and attach them to the sale.
I accidentally added the wrong reward.
Click the rewards button again and just remove it by clicking the “-” sign.
I accidentally clicked out of the rewards menu in the customer’s TM profile page.
Simply choose Redeem via POS to bring it back up.
The reward isn’t applying to the purchase.
- There isn’t a customer attached to the sale.
- The reward is product-specific, and that product is not added to the current sale.
QUESTIONS?
Have questions, concerns, or suggestions? Here is how to contact us:
Live Chat: See Chat? button at the bottom of this page.
Email: support@tapmango.com
Phone: 1-855-208-0020